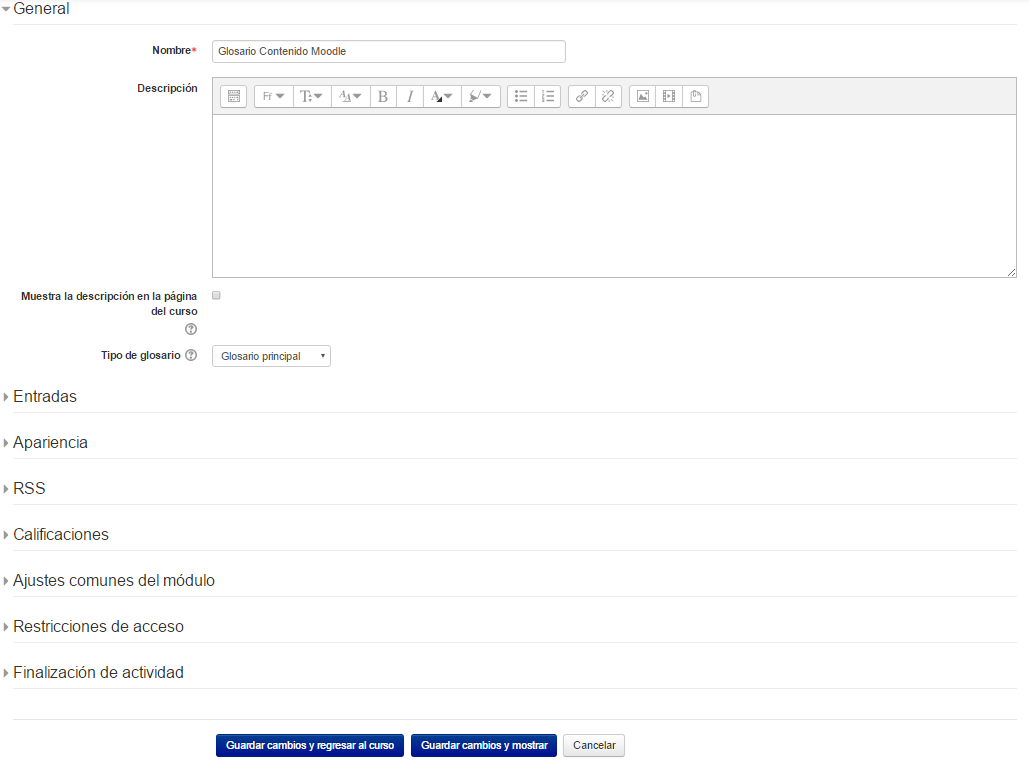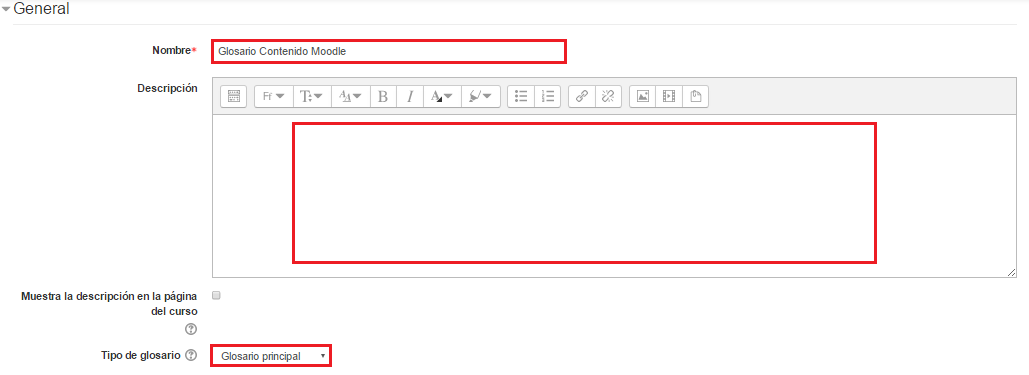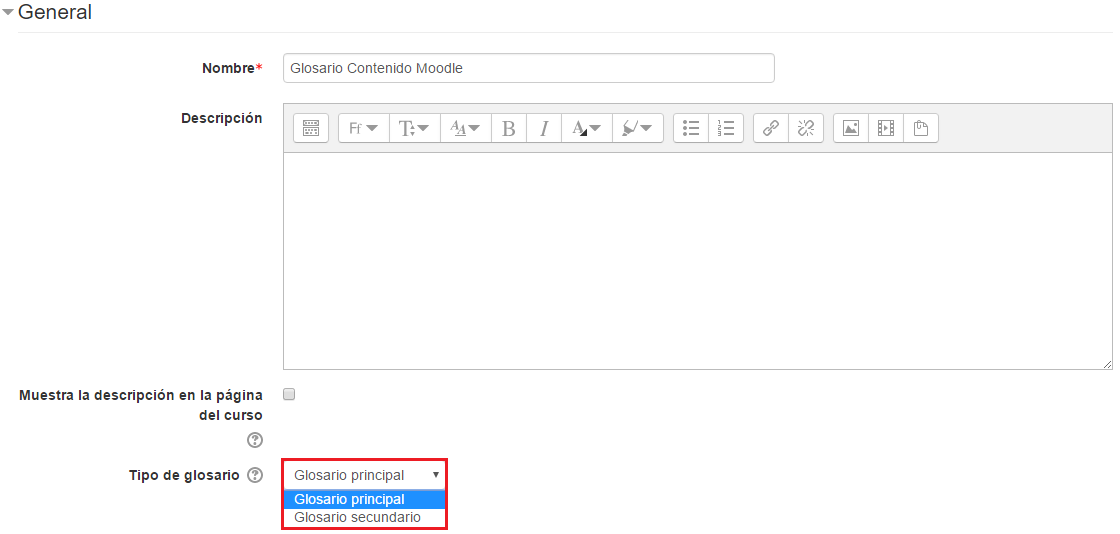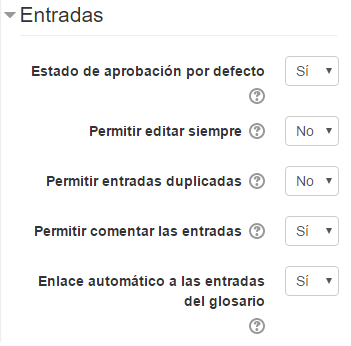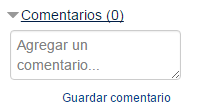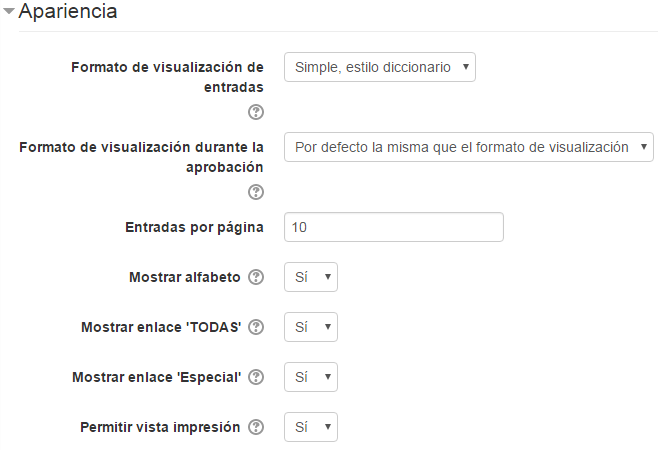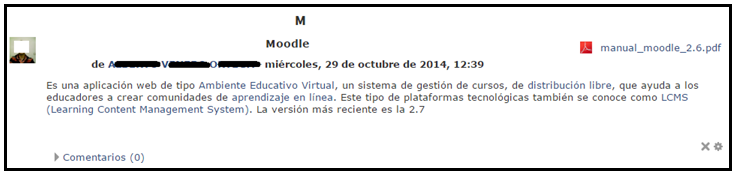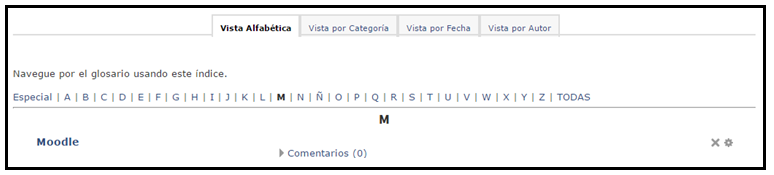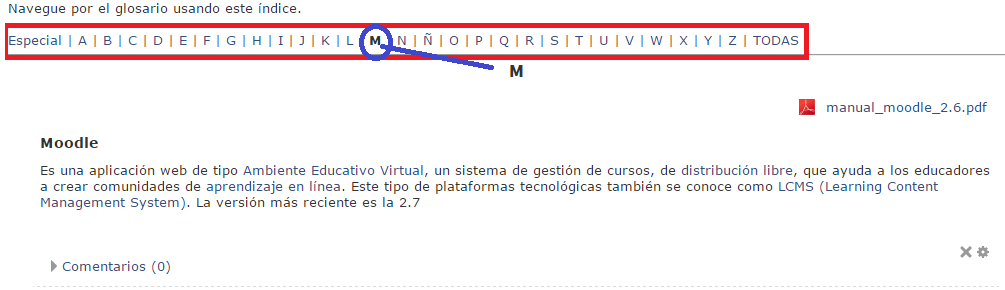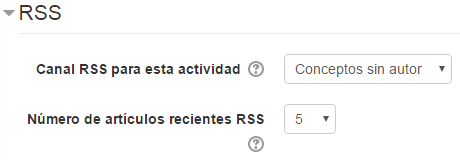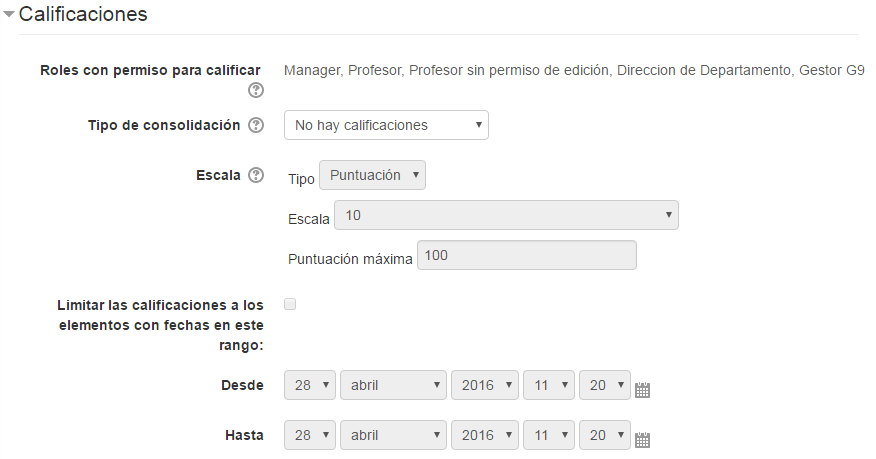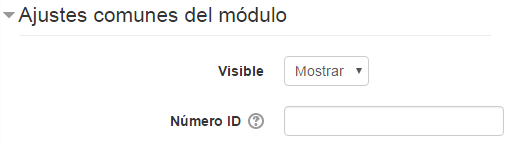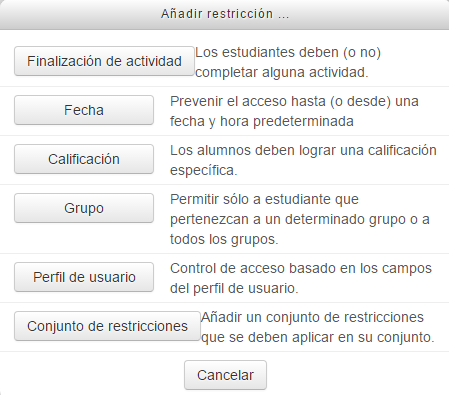Configuración del Glosario
VÍDEO TUTORIAL A través de este link puedes ver el vídeo tutorial que hemos elaborado para usted.
- Tras agregar el Glosario, se mostrará el formulario de configuración:
Nota: Recuerde que los elementos marcados con un asterisco rojo (*) son obligatorios.
• En la sección General se muestra:
- - Nombre: permite establecer el nombre que aparecerá en el Aula o Espacio Virtual.
- - Descripción: breve reseña del glosario que estamos creando (utilidad, objetivo…)
- En la parte inferior de este primer apartado “General” nos indica la posibilidad de “Mostrar la descripción en la página del curso”, es decir, si seleccionamos esta opción, el texto que hemos introducido en el apartado anterior de “Descripción” aparecerá visible en la página principal del curso, sin necesidad de acceder al “Glosario” creado para verlo.
- Por último, este primer apartado contiene el ítem “Tipo de glosario”. Existen dos posibilidades:
- -Glosario principal: tiene la posibilidad de albergar, una vez importadas, las entradas de glosarios secundarios. Cada curso solo puede contener un Glosario principal. Una vez que el profesor selecciona este tipo de glosario, cualquier otro creado en el mismo curso será forzado como secundario.
- -Glosario secundario: esta tipología de glosario permite crear cuantos se desee, con la única diferencia respecto al principal, de que no puede importar entradas de otros glosarios directamente.
• En la sección “Entradas” se muestran los siguientes ajustes:
- - Estado de aprobación por defecto: Si se selecciona Sí, las entradas que insertan los/las alumnos aparecerán visibles automáticamente. Si se selecciona No, se requerirá la aprobación del profesor para poder hacerlas visibles.
- - Editar siempre: Si se selecciona Sí, los estudiantes pueden editar sus entradas en cualquier momento. Si se selecciona No, los estudiantes no podrán editar las entradas una vez publicadas.
- - Permitir entradas duplicadas: Si se selecciona Sí, se permite la incorporación de entradas con el mismo concepto (nombre). Si se selecciona No, solo podrá haber una entrada para cada concepto.
- - Permitir comentar las entradas: Si se selecciona Sí, los participantes podrán comentar todas las entradas. Si se selecciona No, se deshabilita la opción de comentar las entradas.
- - Enlace automático a las entradas del glosario: si se selecciona Sí y, al insertar una nueva entrada en el glosario, seleccionamos esta entrada, será enlazada automáticamente y se vinculará el concepto cuando se escriba éste en cualquier apartado del curso. Si se selecciona No, el concepto no será vinculado en ningún momento.
• En la sección “Apariencia” se muestran los siguientes ajustes:
- - Formato de visualización de entrada: determina cómo aparecerán las entradas dentro del “Glosario”.
- Completo con autor: aparece la información relativa al autor de cada entrada. Si se adjunta algún archivo aparecerá como un enlace.
- Completo sin autor: no aparece la información relativa al autor de cada entrada. Si se adjunta algún archivo aparecerá como un enlace.
- Continuo sin autor: no aparece la información relativa al autor ni la fecha de la última edición de cada entrada y éstas aparecen de manera continua (ver imagen). Si se adjunta algún archivo aparecerá como un enlace.
- Enciclopedia: se visualiza la información relativa al autor y la fecha de edición de la entrada. De la misma forma, si se adjunta una imagen se visualiza en línea antes de la definición de del concepto.
- FAQ: aparece en modo Pregunta-Respuesta (en vez de Concepto-Definición). Útil para agrupar las preguntas frecuentes de los alumnos. Se visualiza sin datos del autor pero con fecha de edición.
- Lista de entradas: se visualizan en primer término solo los conceptos de las entradas. Para acceder a la definición se debe pinchar en cada uno de ellos.
- Simple, estilo diccionario: las entradas aparecen a modo de diccionario. Continuas y sin autor ni fecha de modificación.
- - Formato de visualización durante la aprobación: especifica el formato que queremos darle a nuestro Glosario durante la aprobación (si tenemos seleccionada esta opción en el apartado anteriormente explicado de Entradas). Contempla las mismas opciones redactadas del formato de visualización de entrada, pudiendo establecerse por defecto el mismo formato para las dos.
- - Entradas por páginas: establece el número de entradas que queremos visualizar en una misma página. Por defecto cuenta con 10 entradas por página, pero se puede modificar.
- - Mostrar alfabeto: seleccionándolo aparecerá en la parte superior de las entradas las letras del alfabeto. Esto facilita la búsqueda de los términos en el Glosario, pues pinchando en las letras nos llevará automáticamente a las entradas que empiecen por la letra seleccionada.
- - Mostrar enlace ‘TODAS’: además del alfabeto, si seleccionamos Sí, al lado del alfabeto encontraremos la palabra TODAS y pinchando en ella podremos ver todas las entradas del Glosario a la vez.
- -Mostrar enlace ‘Especial’: si se selecciona Sí, da posibilidad de que se busque en el glosario a partir de caracteres especiales (#, @, *…)
- - Permitir vista impresión: si se selecciona Sí, los alumnos podrán obtener la vista de impresión. Esta opción, en cambio, siempre estará habilitada para aquellos que tengan el rol de docente en el curso. Se mostrará habilitada por el icono, a modo de impresora, que aparece en la esquina superior derecha del Glosario.
• En la sección RSS se muestran los siguientes ajustes:
¿Para qué sirve un canal RSS en un glosario?
Un canal RSS nos permite poder visualizar en la ventana principal del aula o espacio los conceptos editados en el glosario, de esta manera y alternativamente nos irán apareciendo y podremos ir familiarizándonos con los mismo sin necesidad de entran en el recurso.
- Canal RSS para esta actividad: Esta opción le permite habilitar los canales RSS en este glosario. Puede escoger entre dos tipos de canales:
- - Conceptos con autor
- - Conceptos sin autor
- Canal RSS para esta actividad: Esta opción le permite habilitar los canales RSS en este glosario. Puede escoger entre dos tipos de canales:
- Número de artículos recientes RSS: Este ajuste especifica el número de artículos (ya sean debates o aportaciones) a incluir en el canal RSS. Un número entre 5 y 20 se considera aceptable.
- Suscripción al canal RSS
Cuando RSS está activado en el foro, un botón RSS aparece en la página principal (en la parte superior derecha en el bloque de administración).
Cuando un usuario hace click en el botón “Canal RSS de mensaje”, puede ver el código XML mostrado, que es lo que necesita un lector de noticias (URL del enlace). Una vez que el usuario tiene el enlace de alimentación de noticias RSS, añadir este al lector de noticia es fácil y mostrará la información agregada del foro, además de otra información que esté suscrita.
- Su activación facilita al alumnado estar al tanto de las noticias y actualizaciones de los foros, entradas y otros eventos de la plataforma.
• En la sección Calificaciones se muestran los siguientes ajustes:
- - Tipo de consolidación: en este apartado se decide cómo será el comportamiento de las puntuaciones que otorguemos para dar lugar a la nota final:
- No hay calificaciones: no se contabiliza la actividad en el libro de calificaciones.
- Promedio de calificaciones: la nota final será una media de todas las calificaciones otorgadas en cada entrada.
- Número de calificaciones: la nota final corresponde con el número de veces que se ha calificado. Es importante que el total, por tanto, no puede sea superior a la nota máxima de la actividad.
- Calificación máxima: se contabilizará como nota final la nota más alta otorgada.
- Calificación mínima: se contabilizará como nota final la nota más baja otorgada.
- Suma de calificaciones: la nota final corresponde a la suma de todas las calificaciones. Es importante que el total, por tanto, no sea superior a la nota máxima de la actividad.
- - Escala: indicaremos a través de éste ítem cómo queremos calificar. De 0-100, de 0-10, a través de una escala determinada, etc.
- - Limitar las calificaciones a los elementos con fechas en este rango: si se selecciona este ítem, podemos insertar un periodo temporal que limite las calificaciones exclusivamente a las entradas insertas en el Glosario en la fecha indicada.
• En los Ajustes comunes del módulo encontramos lo siguientes ítems a configurar:
- Se puede indicar si se muestra o se oculta el módulo, además de tener la posibilidad de asignar un número identificativo a la lección.
- La opción de Agrupamientos si se selecciona Sólo disponible para miembros de grupo permite que el Glosario únicamente esté disponible para los alumnos que conformen los grupos dentro del agrupamiento seleccionado.
• En el apartado de Restricciones de acceso encontramos las siguientes opciones de configuración:
- Esta sección que se puede ver en otras actividades y se utiliza para indicar a partir de qué fecha está el Glosario disponible y a hasta qué fecha está accesible, se pueden añadir una o varias condiciones de calificación para poder realizar el glosario e indicar si se muestra en gris antes de estar disponible o se oculta.
- Una vez configurados todos los ajustes del Glosario, guardamos los cambios: