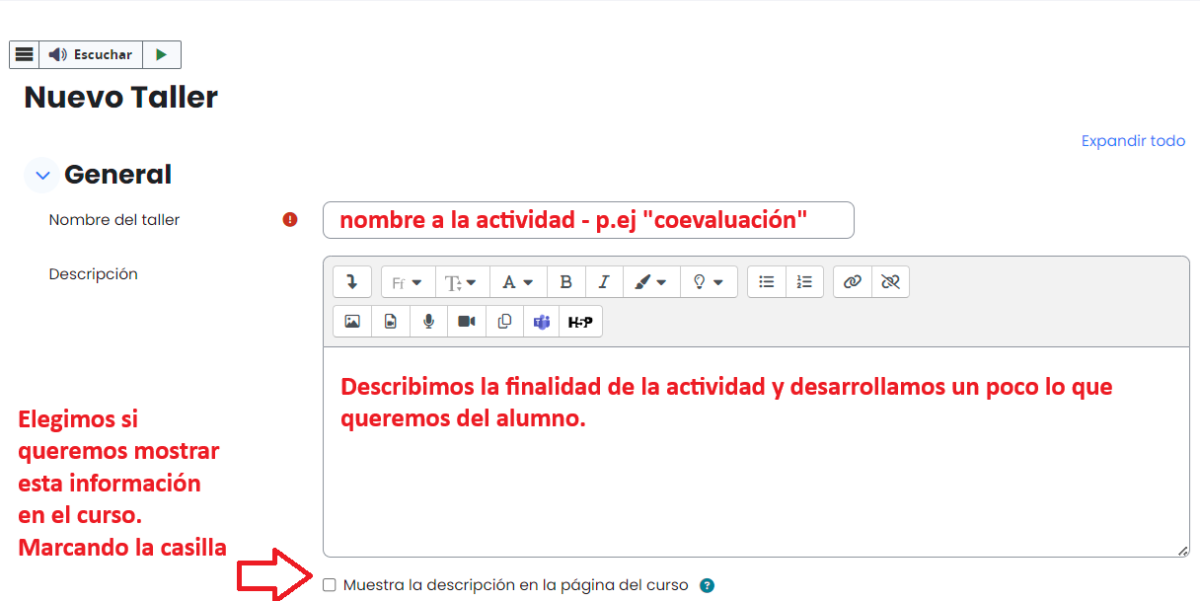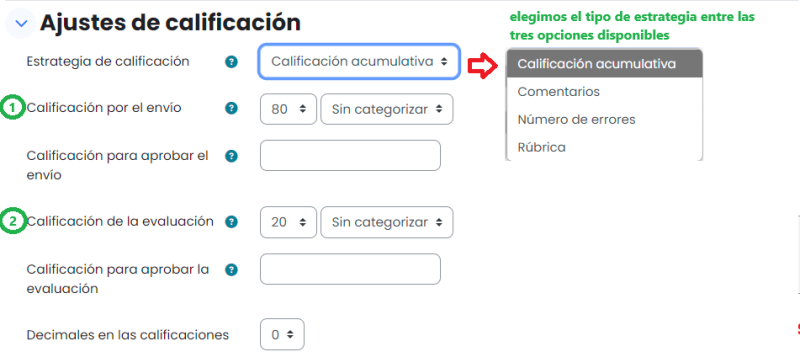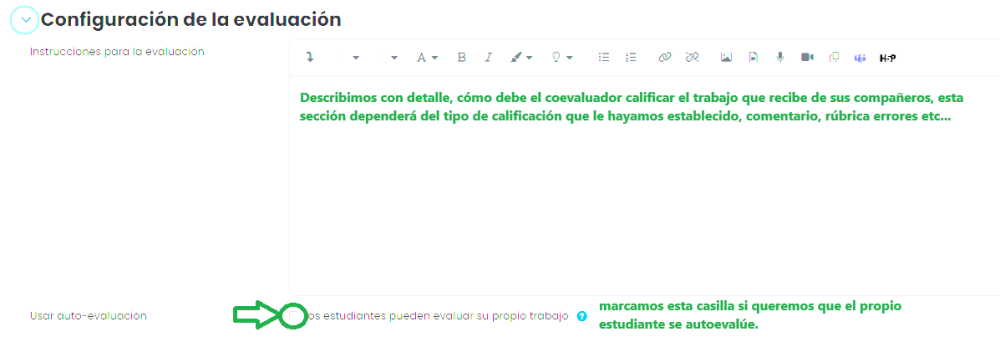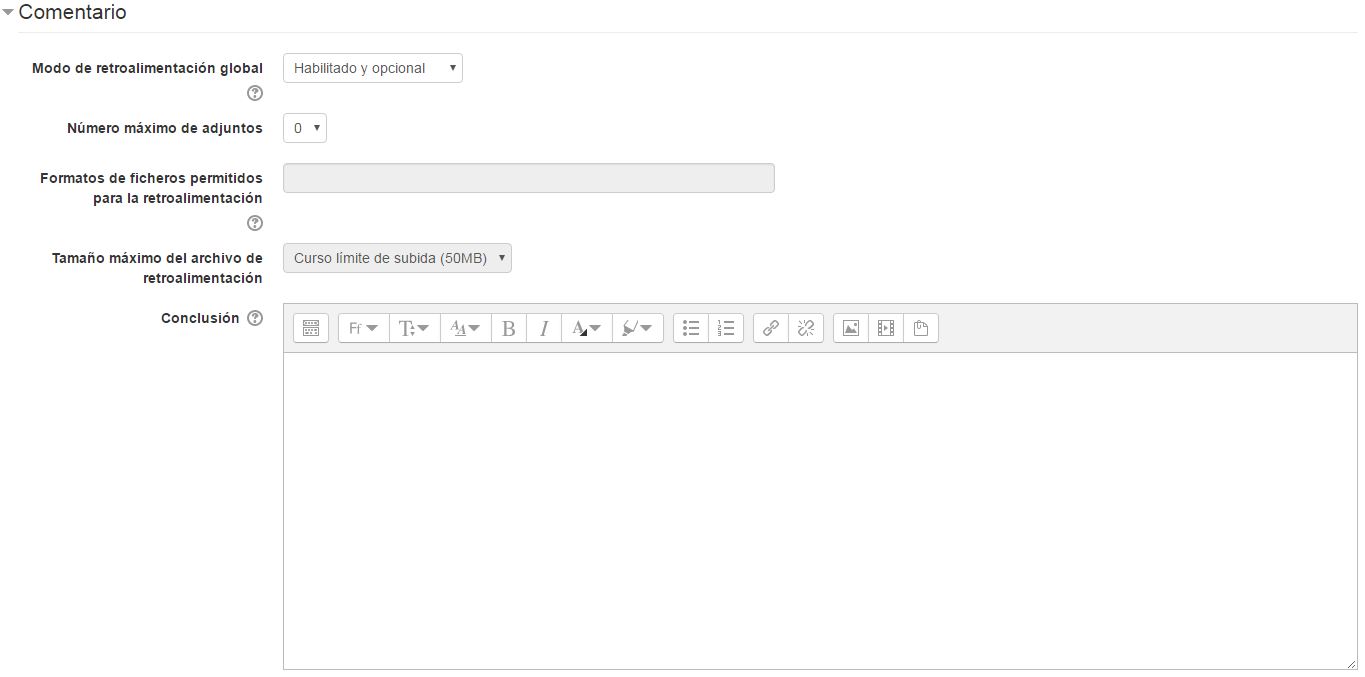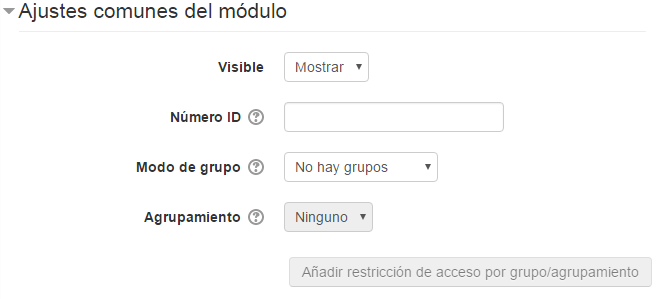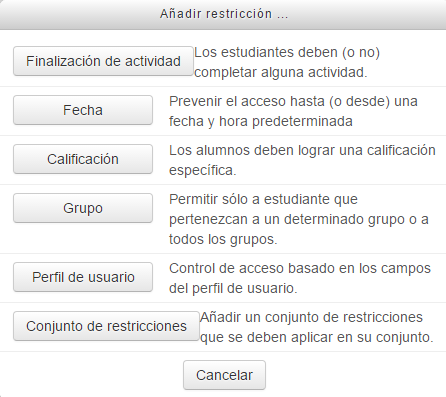Configuración del taller
¿Cómo se configura un Taller?
La configuración de un Taller, determina la participación de los estudiantes en él. A continuación pasaremos a describir los campos:
Nota: Recuerde que los elementos marcados con un asterisco rojo (*) son obligatorios.
General
- Título: Nombre de la actividad/taller.
- Descripción: Este texto se presentará a los estudiantes cuando entren en la actividad. Se debe explicar en qué consiste el trabajo, qué se va a evaluar y cómo es la dinámica de evaluación (coevaluación y autoevaluación).
Ajustes de calificación
- Lo que diferencia a los talleres entre ellos es la estrategia de calificación. Visualmente la diferencia entre ellos es apreciable a la hora de editar el formulario de evaluación por parte de los profesores y su utilización por parte de los usuarios del curso. El resto es común para cualquier tipo de taller, por lo que escoger la estrategia de calificación es una de las partes más importantes de un taller en Moodle.
Debemos establecer en este punto:
1-. La calificación máxima que se puede obtener en los trabajos enviados. En este caso "80".
2-. La calificación máxima que puede obtenerse al evaluar un envío. En este caso "20"
Estrategia de calificación: Establece el método de calificación que se utilizará para los diferentes aspectos de la actividad.
- Calificación acumulativa - La calificación de cada evaluación se compone de un número de criterios o elementos de evaluación independientes.
- Comentarios - Los estudiantes realizaran comentarios sobre los envíos asignados con respecto a los aspectos definidos por los profesores, pero no los califican.
- Número de errores - Consiste en que los profesores indican una serie de afirmaciones que los revisores pueden marcar como cumplidas o no. La calificación final de un envío se obtiene del recuento ponderado de los errores marcados.
- Rúbrica - Se realiza una rúbrica para realizar una evaluación de nivel respecto a los criterios especificados en cada ítem de la rúbrica.
Parámetros de los envíos
- Envíos de última hora: Cuando activamos esta opción, permitimos enviar trabajo pertenecientes al taller fuera de plazo o durante la fase de evaluación. Sin embargo, todos los envíos que realicemos a última hora no se podrán editar, es decir, serán enviados directamente para calificación. Hay que considerar mucho esta opción dado que podemos complicar la dinámica del taller.
Configuración de la evaluación
- Usar auto-evaluación: Si se activa, un usuario podrá ser asignado a su propia presentación o trabajo para evaluarlo. Recibirá una calificación por la evaluación de su propio trabajo, además de una calificación por su propia presentación.
Comentario
Podemos configurar está sección como habilitada y opcional, habilitada y obligatoria o deshabilitada. En el caso de que activemos esta opción, estaremos permitiendo que los estudiantes reciban una retroalimentación al final del taller, que permita a los evaluadores proporcionar una explicación adicional de la evaluación realizada sobre los envíos asignados.
Envíos de Ejemplo
La opción «Usar ejemplos» está desactivada por defecto. La opción más aconsejable es: Los ejemplos deben ser evaluados antes del envío propio.
Disponibilidad
Ajustes comunes del módulo
- Visible. Determina si la actividad estará visible para el alumno/a desde el momento en que se cree.
- Número ID. Proporciona una forma de identificar la actividad a fin de poder calcular la calificación. Si la actividad no está incluida en ningún cálculo de calificación, el campo Número ID puede dejarse en blanco. El Número ID puede ajustarse también en la página de edición del cálculo de calificaciones.
- Modo de grupo. Toda actividad que soporte grupos puede definir su propio modo de agrupar a los alumnos:
- No hay grupos. Todos los alumnos son parte de un gran grupo.
- Grupos separados. Cada alumno sólo ve a los integrantes de su grupo, los demás son invisibles para él.
- Grupos visibles. Cada alumno sólo puede interaccionar con los integrantes de su grupo pero también puede ver a los otros grupos.
- Agrupamiento. Un agrupamiento es un conjunto de grupos dentro de un curso.
- Si se selecciona un agrupamiento, los usuarios asignados a los grupos dentro del agrupamiento podrán trabajar juntos. La actividad (o recurso) únicamente estará disponible para los estudiantes asignados a los grupos dentro del agrupamiento seleccionado.
- Solo disponible para miembros del grupo. Si habilitamos esta casilla, la consulta solo estará disponible para los estudiantes asignados a los grupos dentro del agrupamiento seleccionado.
Restricciones de acceso
- Finalización de actividad. Mientras el alumno/a no cumpla los requisitos de acceso al recurso o actividad, se puede elegir que no vea que existe o que le aparezca en gris y le indique las condiciones que debe cumplir para poder acceder.
- Fecha. Si se habilitan, determinan entre qué fechas los alumnos/as pueden acceder al recurso o actividad.
- Calificación. Determina qué calificación debe obtenerse en otras actividades para acceder al recurso o actividad. Se pueden agregar condiciones de calificación para varias actividades con el botón “Agregar 2 condiciones de calificación al formulario”. Se compone de:
- Un desplegable con todas la actividades que hay creadas hasta ese momento en la asignatura.
- Dos campos donde escribir, en tanto por ciento, el rango en el que debe estar la calificación de la actividad seleccionada para que se pueda acceder a la actividad.
- Grupo. Permite el acceso sólo a estudiantes que pertenezcan a un determinado grupo o a todos los grupos.
- Perfil de usuario. Determina que información debe tener el alumno/a en un determinado campo de su perfil personal para poder acceder. Se debe indicar el campo y la información que debe haber en él.
Condiciones de finalización de actividad
En esta sección podemos establecer una condición para que la actividad acabe, debemos considerar mucho estas opciones, dado que si condicionamos el inicio de otras actividades a la finalización de esta actividad taller, puede que interrumpamos la dinámica del curso, por algún posible alumno rezagado que no haya acabado de evaluar el trabajo o bien de entregarlo.
Marcas
Plugin Antiplagio
Podemos utilizar el Antiplagio Ouriginal si nos vale para hacer una calificación del trabajo a realizar. Tal como hacemos con una tarea o foro.
- Finalmente guardamos los cambios.
Volver a Taller