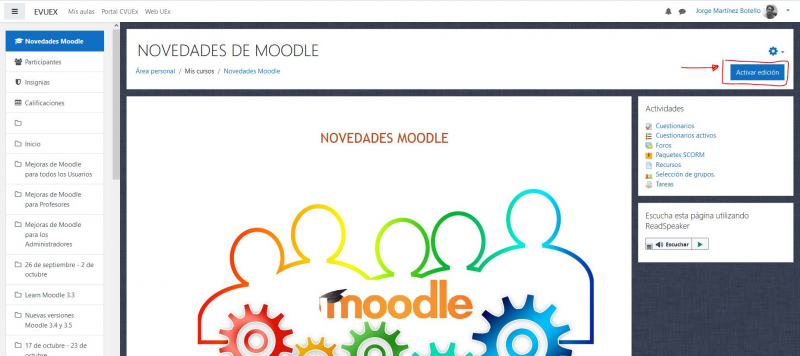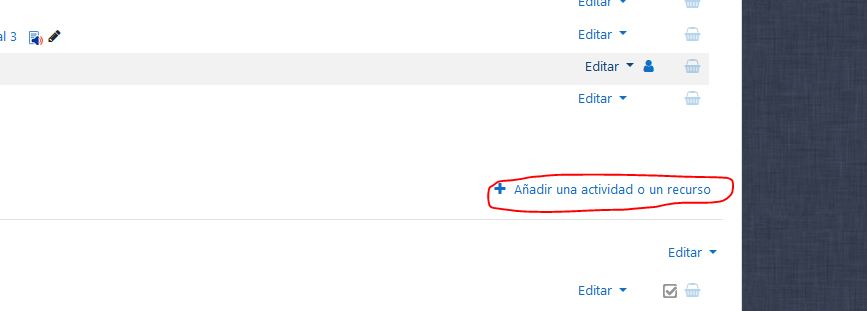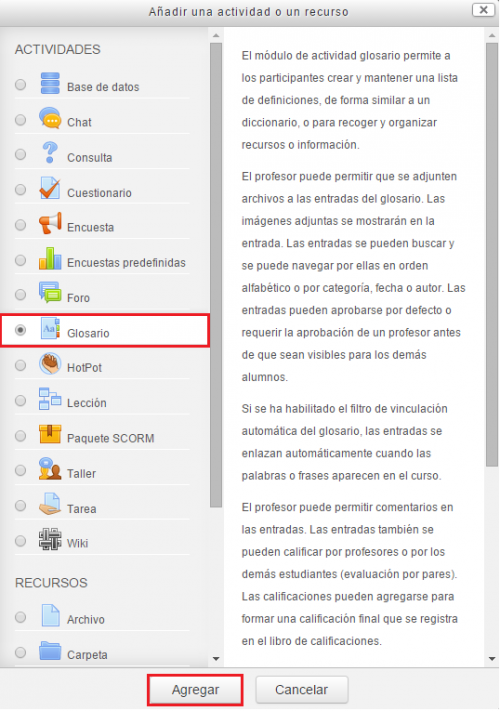Diferencia entre revisiones de «Glosario»
Ir a la navegación
Ir a la búsqueda
Sin resumen de edición |
Sin resumen de edición |
||
| (No se muestran 29 ediciones intermedias de 7 usuarios) | |||
| Línea 1: | Línea 1: | ||
[https://campusvirtual.unex.es/docs/index.php?title=Lo_que_debe_saber_el_profesorado Página Principal] | |||
'''[https://youtu.be/HKZTRPcMGaI '''VÍDEO TUTORIAL''' A través de este link puedes ver el vídeo tutorial que hemos elaborado para usted.]''' | |||
<p align=center><youtube>HKZTRPcMGaI </youtube></p> | |||
* El '''Glosario''' permite al profesorado y el alumnado crear un diccionario de términos asociados a la asignatura, en el que los estudiantes pueden ser evaluados por las definiciones o comentarios que aportan. Además, estas definiciones pueden ser enlazadas desde cada aparición de la palabra correspondiente en la asignatura. | |||
*Para agregar un '''Glosario''' a un Aula o Espacio Virtual será necesario '''Activar edición''': | |||
<br> | |||
<div style="text-align:center;">[[Archivo: | <div style="text-align:center;">[[Archivo:Edición.png|800px]]</div> | ||
<br> | |||
<br> | |||
*A continuación, haremos clic en '''Añadir una actividad o un recurso''' en uno de los temas o bloques disponibles: | |||
<div style="text-align:center;">[[Archivo: | |||
<br> | |||
<div style="text-align:center;">[[Archivo:Añadir.png|450]]</div> | |||
*Finalmente, seleccionamos el módulo de '''Glosario''' y haremos clic en '''Agregar''': | |||
<br> | |||
<div style="text-align:center;">[[Archivo:Glosario_Agregar.png|500px]]</div> | |||
{| border="0" style="background:#ffffff" align="center"; class="sortable wikitable" | |||
|+ align="left" style="border: 1px solid #808080; background:BurlyWood; color:black"|<big>''' | |||
:Recuerda'''</big> | |||
|- | |||
|align="left" width="1500px"| | |||
*En cada curso sólo puede haber un '''Glosario Principal''', pero varios '''Glosarios Secundarios'''. | |||
*Todos los participantes pueden crear '''Nuevas Entradas'''. | |||
*Todos los participantes pueden '''comentar''' las entradas si así lo configuramos. | |||
*Las entradas admiten '''adjuntar''' archivos. | |||
*Las entradas de los estudiantes pueden ser '''calificadas''' por el docente. | |||
*Podemos cambiar la '''apariencia''' del Glosario a través de las diferentes visualizaciones. | |||
*Como docentes del curso se podrán '''exportar''' entradas de los Glosarios Secundarios al Glosario Principal. | |||
{| border="0" style="background:#ffffff" align="center"; class="sortable wikitable" | |||
|+ align="left" style="border: 1px solid #808080; background:BurlyWood; color:black"|<big>''' | |||
:Más información'''</big> | |||
|- | |||
|align="left" width="1500px"| | |||
'''[[Configuración del Glosario]]''' | |||
'''[[Uso del Glosario]]''' | |||
'''[[Administrar un Glosario]]''' | |||
Revisión actual - 07:29 1 jun 2017
VÍDEO TUTORIAL A través de este link puedes ver el vídeo tutorial que hemos elaborado para usted.
- El Glosario permite al profesorado y el alumnado crear un diccionario de términos asociados a la asignatura, en el que los estudiantes pueden ser evaluados por las definiciones o comentarios que aportan. Además, estas definiciones pueden ser enlazadas desde cada aparición de la palabra correspondiente en la asignatura.
- Para agregar un Glosario a un Aula o Espacio Virtual será necesario Activar edición:
- A continuación, haremos clic en Añadir una actividad o un recurso en uno de los temas o bloques disponibles:
- Finalmente, seleccionamos el módulo de Glosario y haremos clic en Agregar:
|