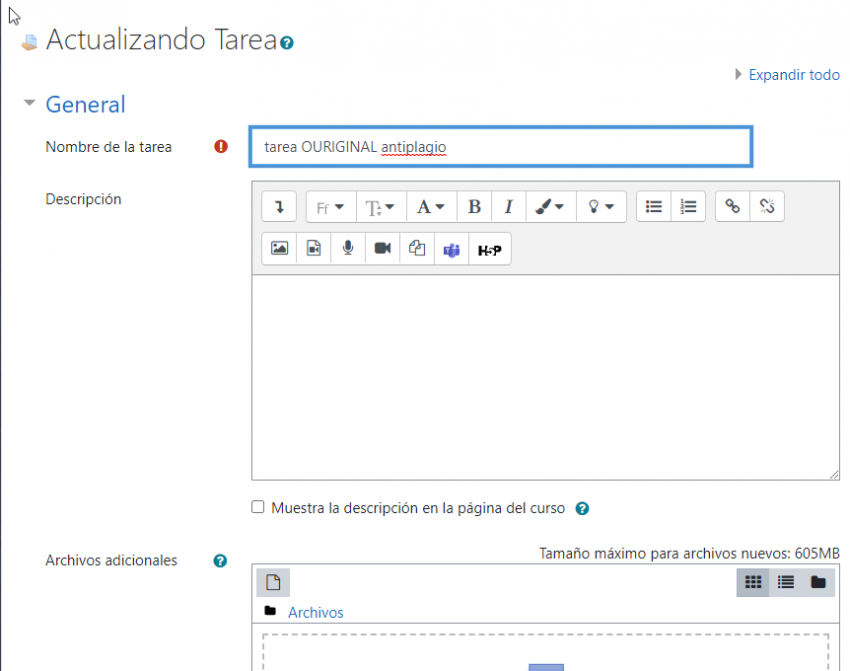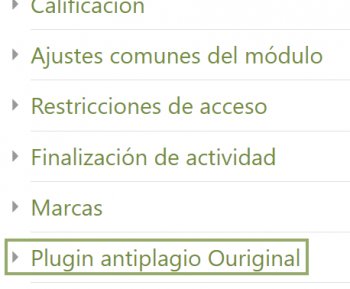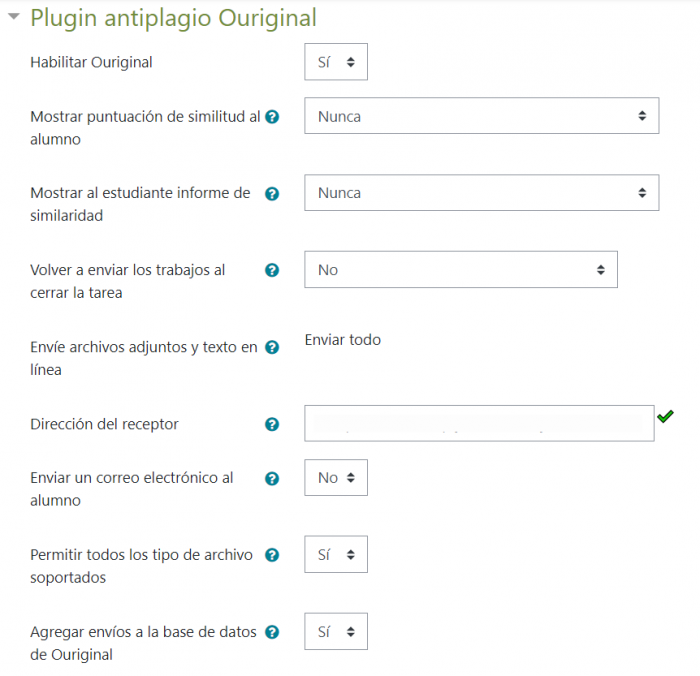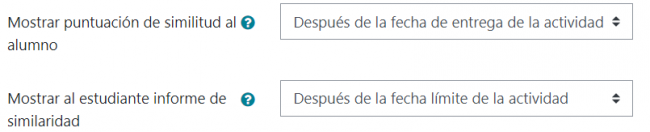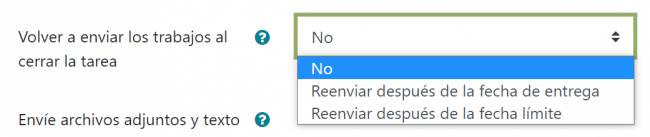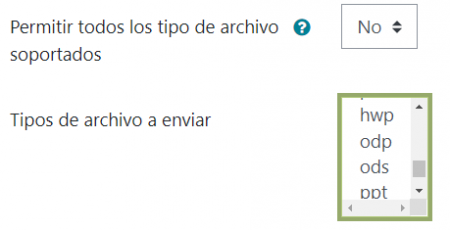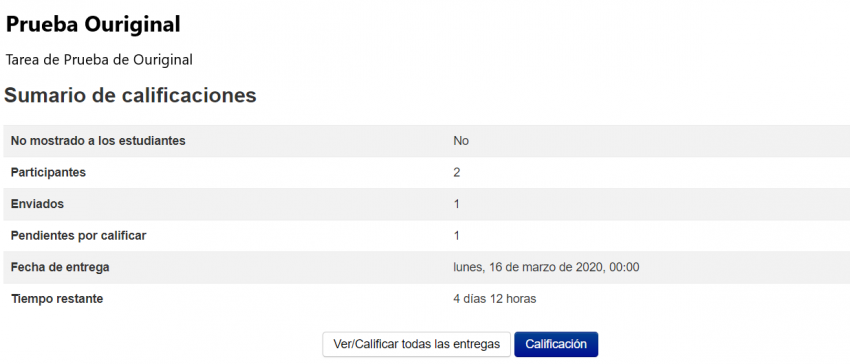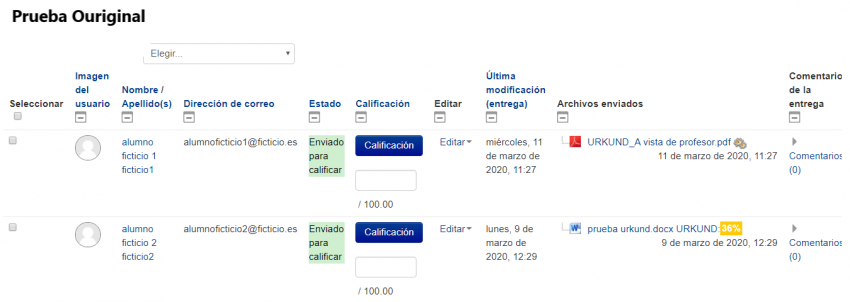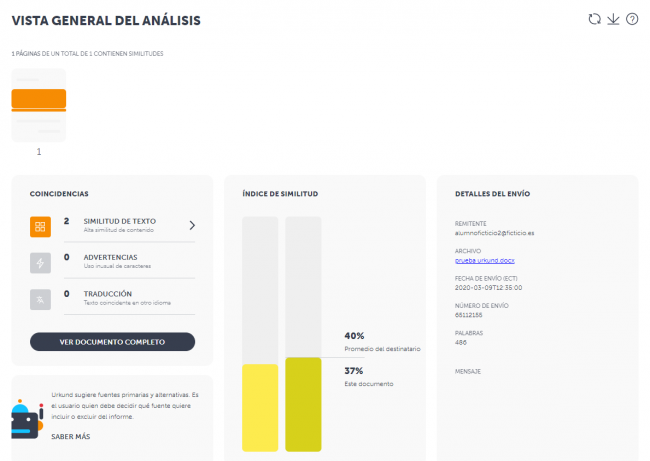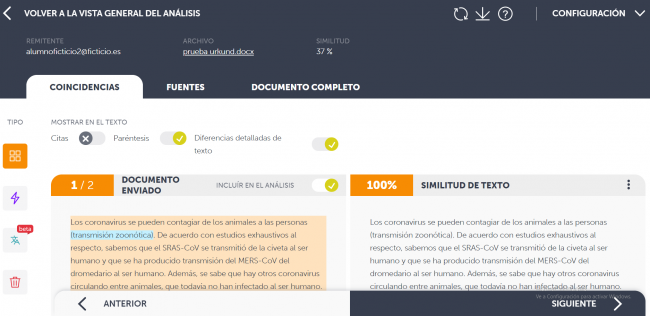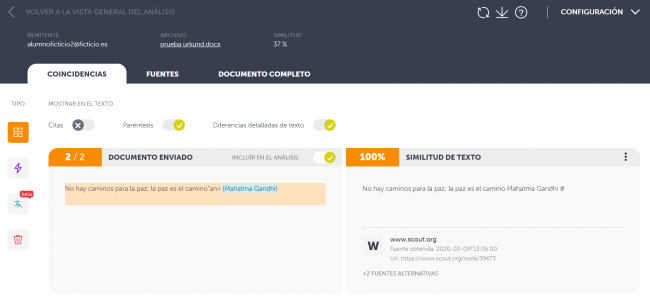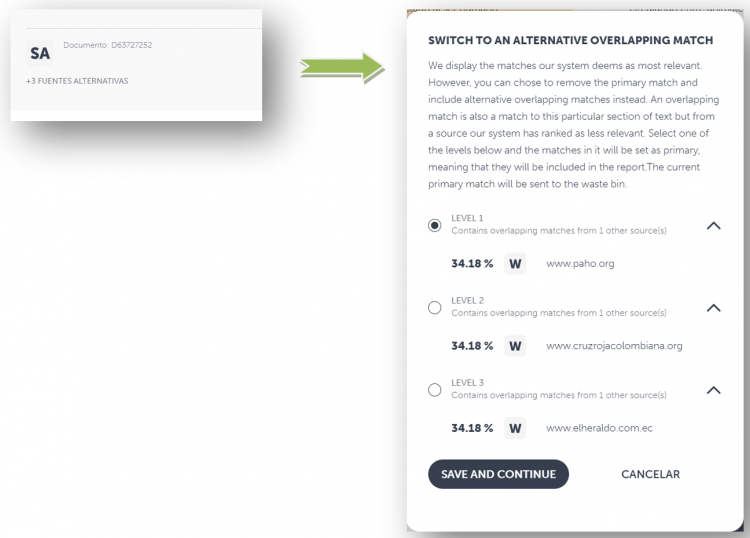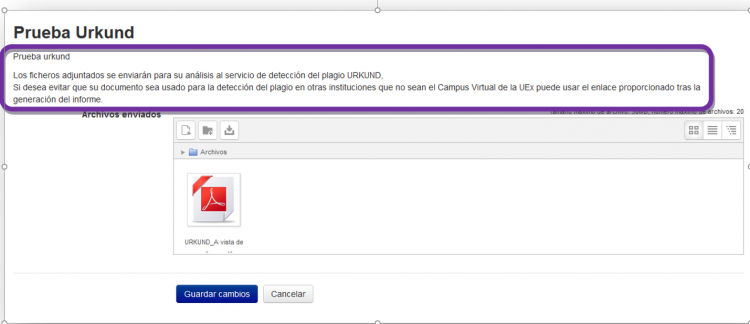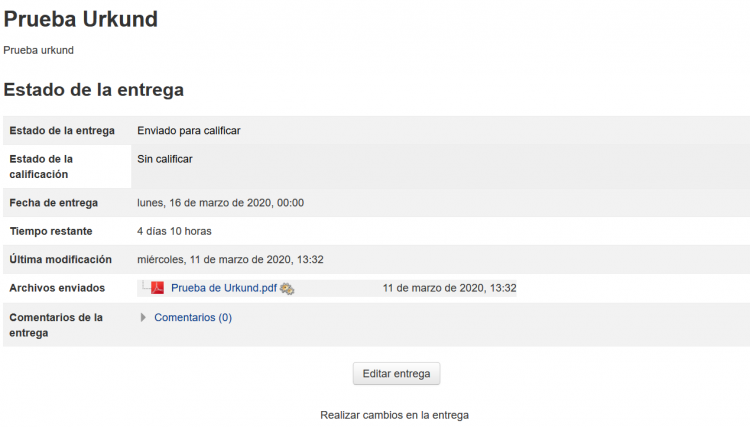Ouriginal paso a paso
Vista del profesor: Creación de tareas.1. Vaya al curso correspondiente y haga clic en "Tareas" 2. Rellene los detalles de la cofiguración de la actividad como de costumbre 3. Seleccione el plugin de antiplagio OURIGINAL 4. Revise la configuración del plugin • Asegúrese de que Habilitar OURIGINAL esté configurado como SÍ: • Seleccione cuándo mostrar, si es que así lo selecciona, la tasa de similitud y/o el informe de similitud al estudiante:
• "Reenviar en la fecha programada" nos ofrece tres opciones: • No hará que las entregas se reenvíen a OURIGINAL a medida que se hacen las entregas por parte de los alumnos. Esta opción no da posibilidad de comparativas entre entregas. • Reenviar después de la fecha programada o Reenviar después de la fecha límite de la actividad, hará que los documentos se envíen a OURIGINAL cuando se alcance la fecha programada de entrega, todos a la vez. Esto da la posibilidad a Ouriginal de comparar los trabajos entre todas las entregas de la actividad también, tomándolas como fuentes de búsqueda de plagios. • La Dirección del receptor es el identificador utilizado con los envíos a OURIGINAL. Esta puede estar precargada con una dirección de receptor global o estar en blanco. Si se ha precargado, en su lugar puede vincularse una dirección personal del receptor a la asignación. Si el campo está en blanco, se debe proporcionar una dirección personal del receptor. Las direcciones de los receptores pueden obtenerse del administrador responsable de OURIGINAL en la organización o directamente en support@urkund.com Tenga en cuenta que las direcciones de los receptores SOLO se conceden al personal educativo o administrativo empleado por el titular de la licencia. Una vez introducida, la dirección del receptor se verificará automáticamente y luego se adjuntará a las posteriores asignaciones creadas por el usuario de Moodle. • La opción Enviar correo electrónico del estudiante activará o desactivará un correo Electrónico automático de Moodle. No tiene ningún efecto sobre los correos electrónicos estándar del sistema OURIGINAL. • "Permitir todos los tipos de archivo soportados" configurado como NO permite que el profesor restrinja qué tipos de archivo serán enviados a OURIGINAL para su procesamiento. No impide que los estudiantes realicen entregas de otros tipos de archivo. Tenga en cuenta que, en este caso, los tipos de archivo aceptados deben seleccionarse manualmente de la lista. Para seleccionar múltiples tipos de archivos, use CTRL-clic del ratón (se resaltarán en gris si los selecciona correctamente). Si no hay instrucciones disponibles, Ouriginal admite los siguientes formatos de archivo cuando se envía un documento a Ouriginal: .doc, .docx, .xls, .xlsx, .sxw, .ppt, .pptx, .pdf, .pdf 2.0, .txt, .rtf, .html, .htm, .wps, .odt, .odp, .ods, .tif, .tiff, .ps, .hwp, .pages (4), and .zip Nota importante: si "Permitir todos los tipos de archivo admitidos" está configurado como NO y no hay tipos de archivo seleccionados manualmente, entonces la asignación no transferirá ningún documento a OURIGINAL en absoluto. ¡¡¡IMPORTANTE!!!. Agregar envío a la Base de Datos de OURIGINAL Si se establece en SÍ, los envíos se agregarán a la base de datos de OURIGINAL para futuras comparaciones con otros envíos; si se establece en No, el documento se eliminará de OURIGINAL una vez que se complete el análisis. 5. Fin de la configuración Para finalizar, haga clic en [Guardar cambios y mostrar] o en [Guardar cambios y volver al curso]. Vista del profesor: Visualización de resultadosVaya a su aula virtual del curso, active edición, y haga clic en la actividad correspondiente: Haga clic en [Ver/Calificar todas las entregas] Los documentos pendientes de resultados del proceso de análisis aparecen marcados con un icono [ruedas dentadas] junto al documento. La información sobre herramientas que aparece al colocar el ratón sobre el elemento ofrecerá más detalles. Los documentos con un resultado disponible tendrán un código de color y una puntuación porcentual de similitud junto al documento. Estos son también enlaces que conducen directamente al informe de análisis detallado de OURIGINAL. Tenga en cuenta que este valor por sí solo no es indicativo de plagio. La similitud puede ocurrir en un documento por muchas razones. Haga clic en la puntuación porcentual para obtener más información. Esta sería la vista que obtenemos al hacer clic en el porcentaje de puntuación: Al hacer clic en las fuentes alternativas, nos aparece una ventana emergente con información sobre dichas fuentes: Información complementaria sobre informes de OURIGINAL en este enlace: Guía del informe de análisis Vista del estudiante: Envío de documentosLos documentos se envían de modo normal. Las asignaciones con OURIGINAL activado mostrarán un texto informando de ello. Un icono de ruedas dentadas indica que el documento ha sido enviado a OURIGINAL y que está pendiente del resultado. Si "Enviar correo electrónico del estudiante" está configurado como SÍ en la configuración de la actividad, se enviará un correo electrónico generado por Moodle al estudiante cuando el documento haya sido analizado por OURIGINAL. Vista del estudiante: Visualización de resultadosEl estudiante al hacer la entrega de la actividad, verá el documento pendiente de resultados del proceso de análisis, con un icono [ruedas dentadas] junto al documento. Si el documento o documentos ya tiene un resultado disponible tendrán un código de color y una puntuación porcentual de similitud junto al documento.
Si se activa la opción "Mostrar al estudiante el informe de similitud", el porcentaje de similitud será un enlace que llevará al informe del análisis detallado. |