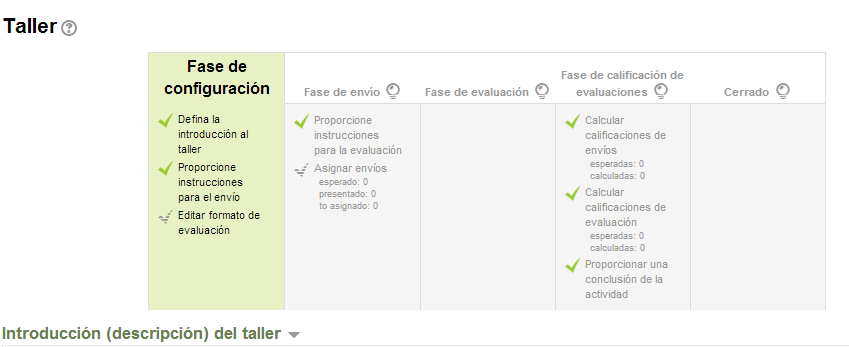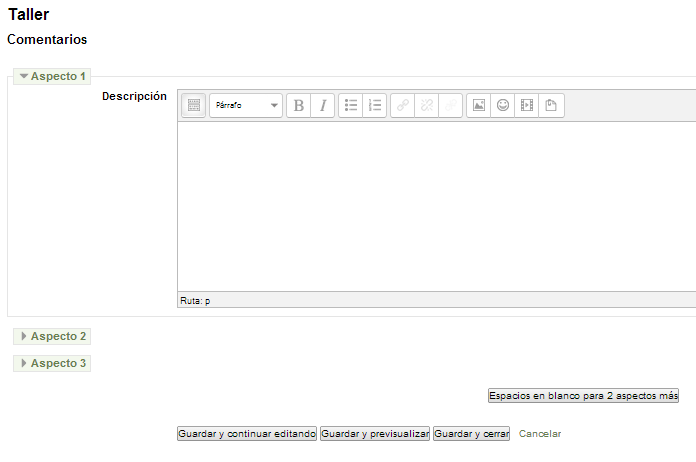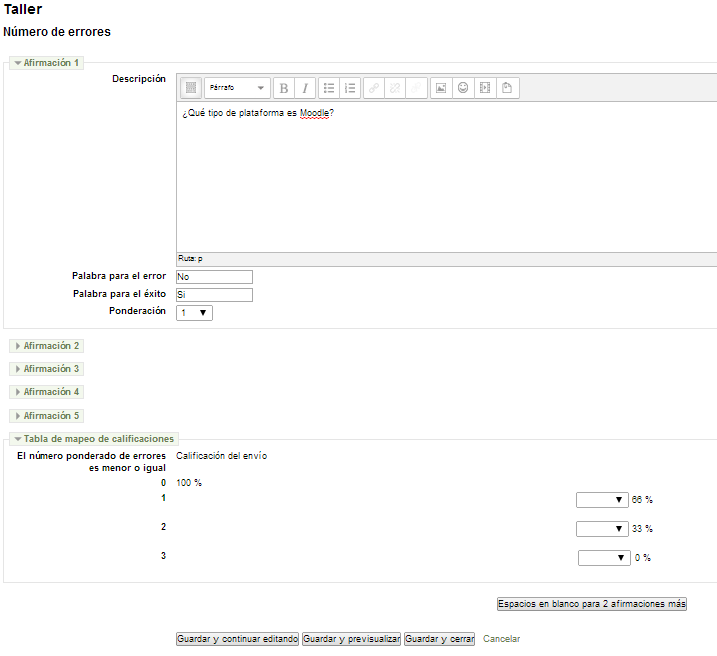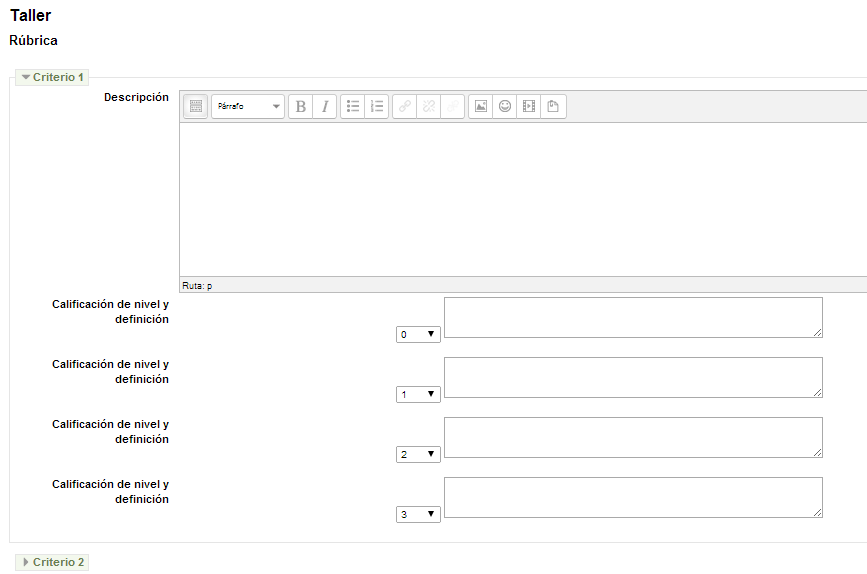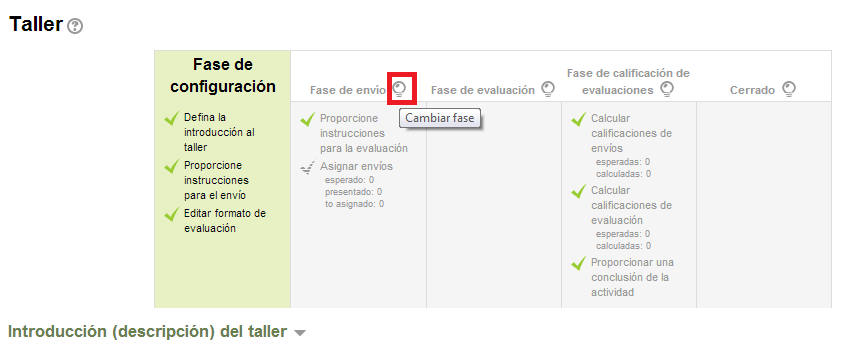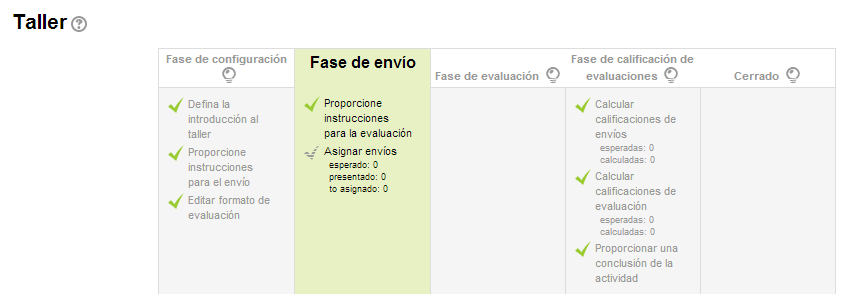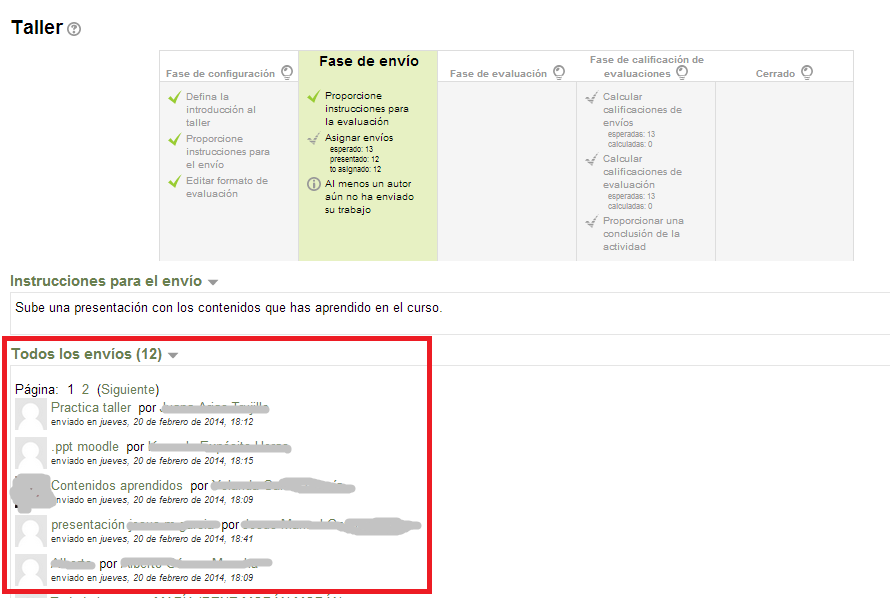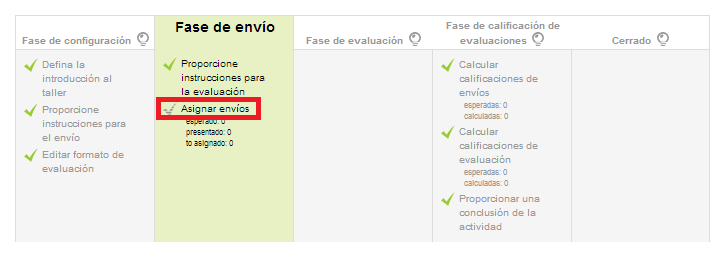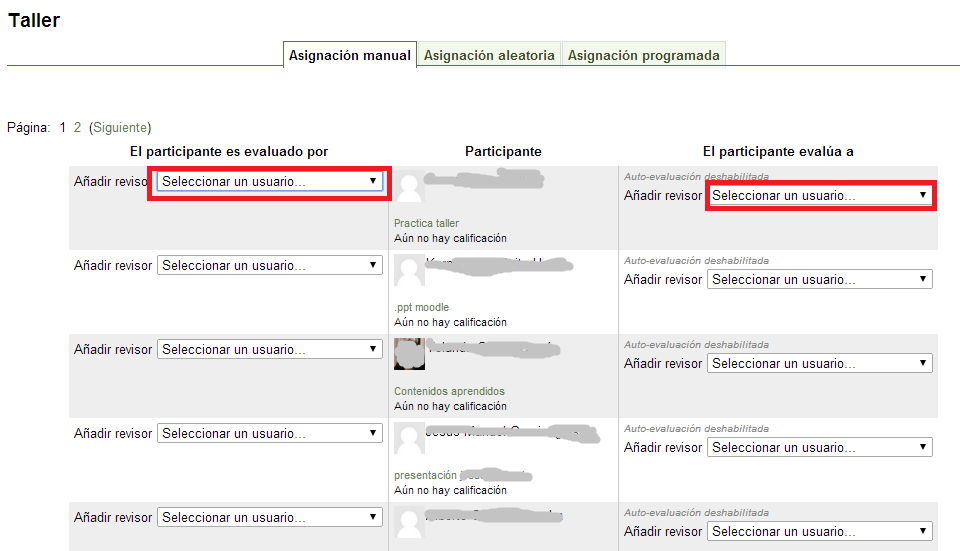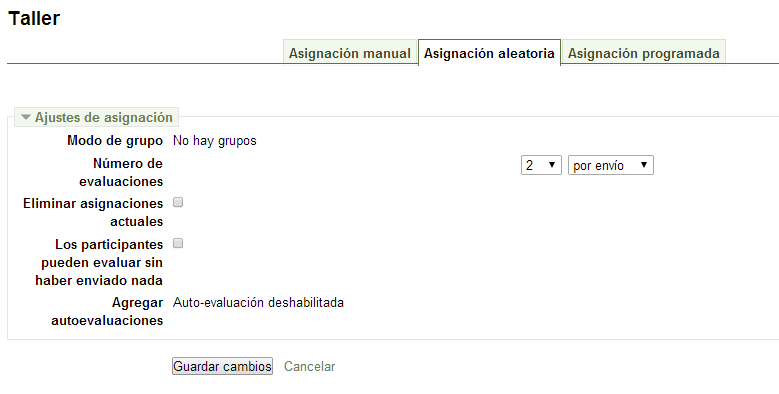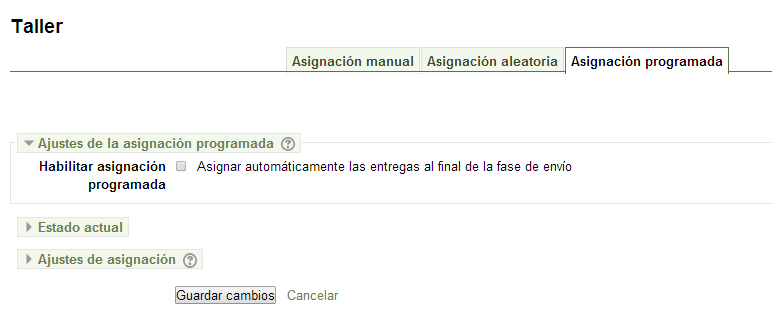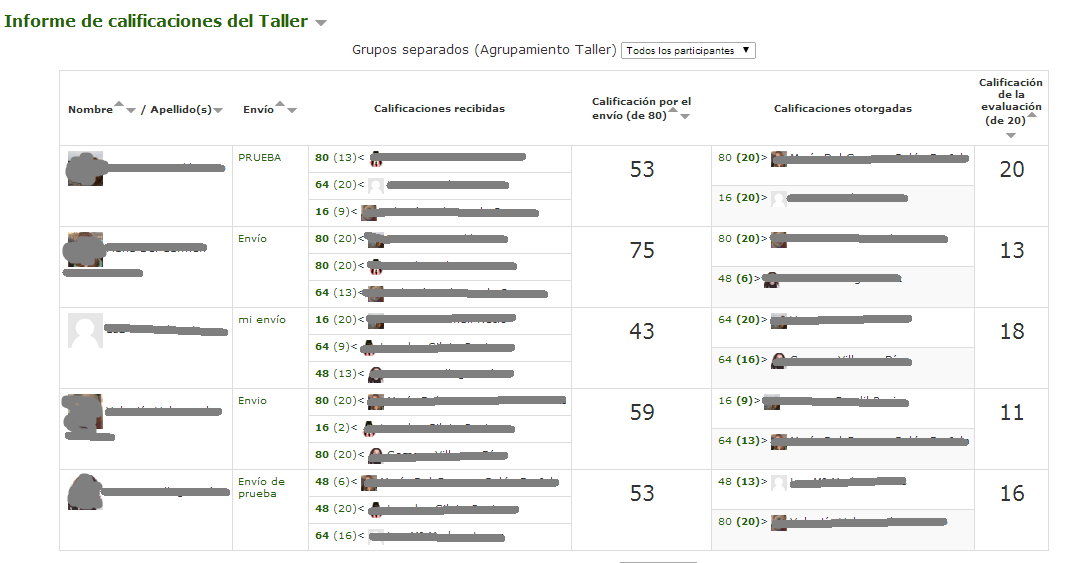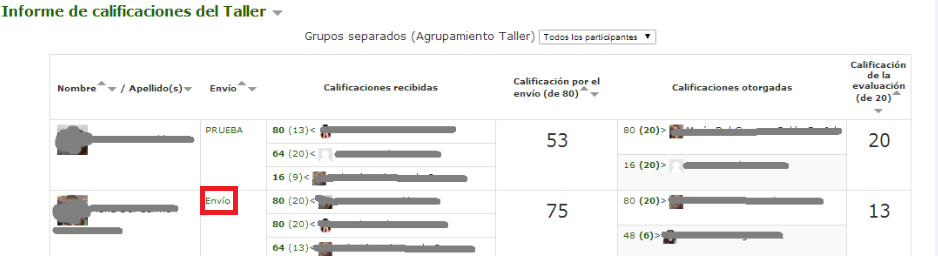Uso y administración del Taller
Una vez configurada la primera parte, tal y como se ha mostrado en el apartado anterior, pasamos a configurar las fases del taller:
Podemos comprobar que todas aquellas opciones que hemos rellenado aparecen acompañadas de un aspa verde, indicando que ya han sido configuradas.
También comprobamos que el taller está en la “Fase de configuración”, que aparece sombreada, ya que nos faltaría “Editar formato de evaluación” (el aspa aparece en gris). Haremos clic sobre él y procederemos a rellenar la plantilla de evaluación, que será diferente según la estrategia de evaluación seleccionada.
- - Calificación acumulativa
En cada uno de los Aspectos rellenaremos la descripción de los ítems a tener en cuenta para evaluar y en el desplegable elegiremos la mejor calificación posible o bien una escala a utilizar.
Por defecto aparecen tres Aspectos, pero podremos añadir más haciendo clic sobre el botón “Espacios en blanco para 2 aspectos más”.
Una vez finalizado el formulario de evaluación haremos clic en “Guardar y continuar editando”.
- - Comentarios
Esta opción es igual que la anterior, con la salvedad de que no se dan calificaciones numéricas ni por escala, únicamente se hacen comentarios a los aspectos planteados.
- - Número de errores
En esta estrategia de calificación deberemos señalar una serie de afirmaciones y su palabra asociada para el error y el éxito (o acierto).
A continuación, desplegaremos la “Tabla de mapeo de calificaciones” e indicaremos el porcentaje que se otorgará según el número de errores. Por ejemplo, 3 errores irán asociados al 0%, 2 errores al 33%, 1 error al 66% y 0 errores se corresponderán con el 100% de la nota.
- - Rúbrica
Añadiremos los distintos criterios con sus correspondientes niveles.
Una vez editado el formato de evaluación, procederemos a pasar a la fase siguiente: “Fase de envío”. Si no lo hemos configurado de manera automática, deberemos hacer clic sobre la bombilla correspondiente a esta fase, de lo contrario los estudiantes no podrán enviar su trabajo.
A continuación, nos preguntará si estamos seguros del cambio de fase. Hacemos clic en “Continuar”.
Comprobaremos que ya aparece sombreada la “Fase de envío”:
En esta fase los estudiantes procederán a enviar los archivos con sus trabajos. Podremos ir comprobando los envíos en la parte inferior de la página:
Una vez concluida la fecha de envíos procederemos a asignar los mismos. Si no lo hemos configurado de forma automática tendremos que hacer clic en “Asignar envíos”:
Nos aparecerá una nueva pantalla con tres opciones para configurar la asignación de envíos:
- Asignación manual: Podemos decidir a quién o quiénes evalúa cada estudiante.
- Asignación aleatoria: Nos permite decidir cuántos envíos evaluarán los estudiantes y la asignación se realizará de forma automática al azar una vez hagamos clic en “Guardar cambios”. Podemos habilitar la opción de que los estudiantes que no hayan enviado nada puedan coevaluar a sus compañeros/as.
- Asignación programada: Esta opción se habilita cuando hemos configurado el tránsito de las fases de forma automática. En el día en que se cierra la fase de envío, se asignan automáticamente las entregas al azar.
Una vez asignados los envíos, haremos clic en la bombilla de la “Fase de evaluación” , nos preguntará si queremos pasar de fase y haremos clic en “Continuar”:
Durante esta fase los estudiantes coevalúan los envíos de sus compañeros/as que le han sido asignados siguiendo la estrategia de evaluación proporcionada.
Una vez concluidas las evaluaciones de pares, activaremos la siguiente fase: “Fase de calificación de evaluaciones”:
En la “Fase de calificación de evaluaciones” obtendremos el resultado de las calificaciones alcanzadas hasta este momento:
Para evaluar como profesores deberemos hacer clic sobre el nombre del envío del estudiante:
A continuación nos aparecerá la plantilla de evaluación para otorgar nuestra calificación que se incorporará a la columna de calificaciones recibidas del estudiante.
La calificación que aparece en “Calificación por el envío” es una media de las calificaciones recibidas.
Y la calificación de la evaluación se obtiene de forma automática dependiendo de la diferencia entre la calificación que un estudiante le ha otorgado a un compañero/a y la que el profesor le ha otorgado a este mismo. Es decir, si hemos otorgado un 20% a la calificación de la evaluación y tanto un estudiante como el profesor han otorgado a un alumno/a un 10, la nota final del estudiante evaluador en esta parte será de 20 porque las calificaciones coinciden. Por el contrario, si el estudiante otorga un 10 a un compañero y el profesor le da un 2, la nota del evaluador estará en torno al 4, ya que las calificaciones difieren demasiado.
Una vez revisadas todas las notas en esta fase, procederemos a pasar a la última fase del taller: la “Fase de cierre”.
Una vez finalizado el taller, los estudiantes podrán consultar sus calificaciones en el Libro de calificaciones del curso, de manera desglosada.
Volver a Taller