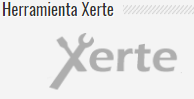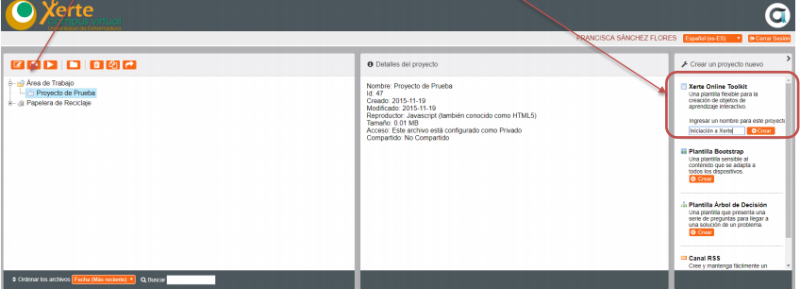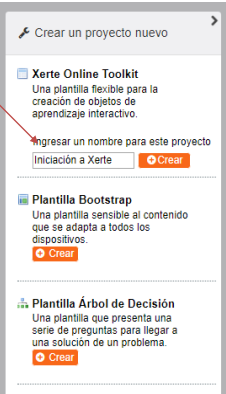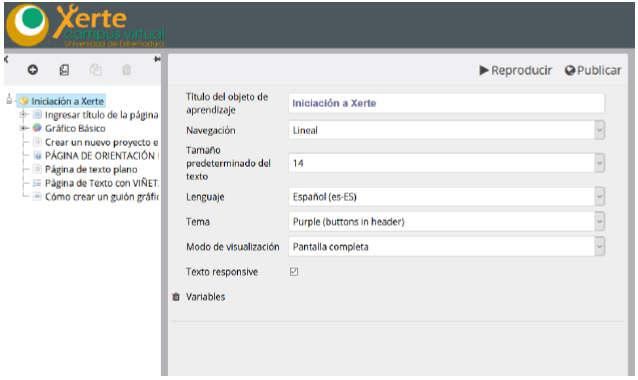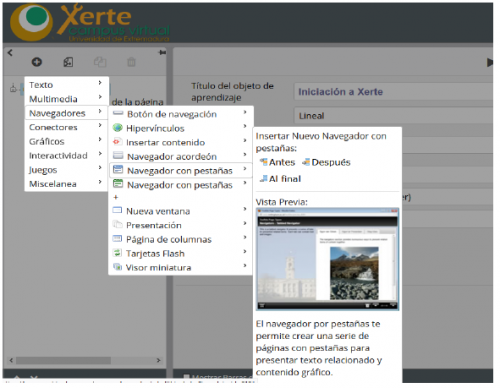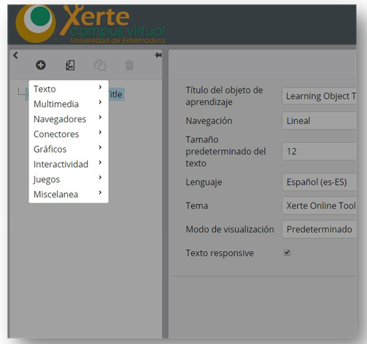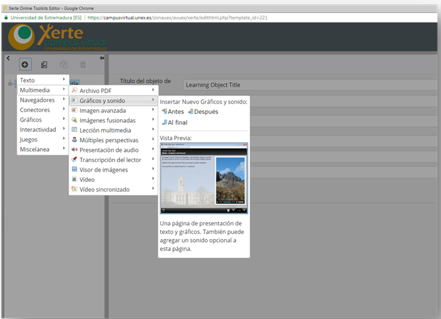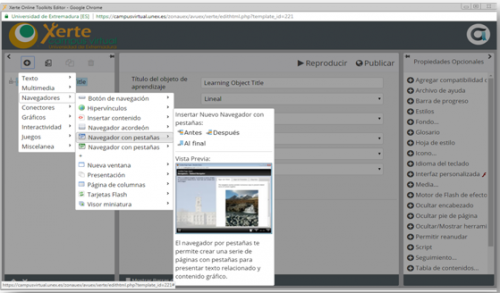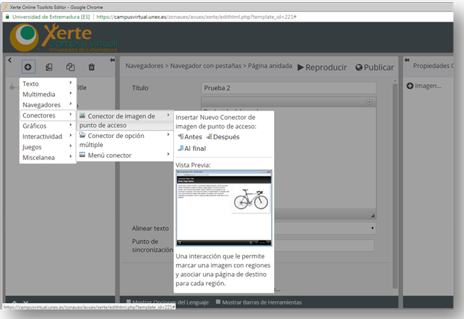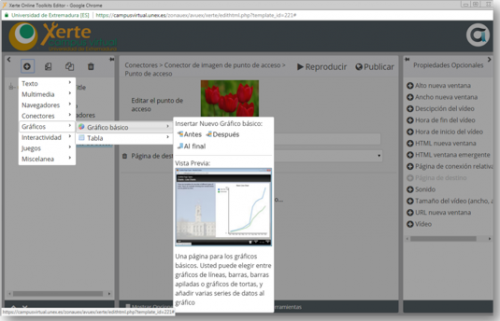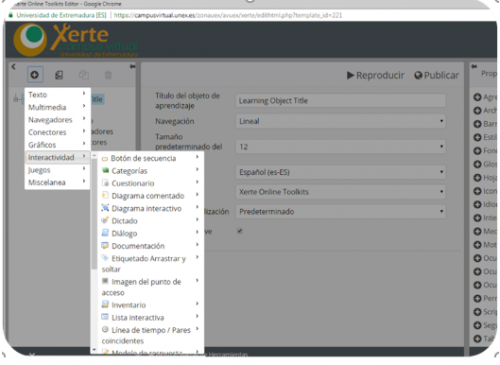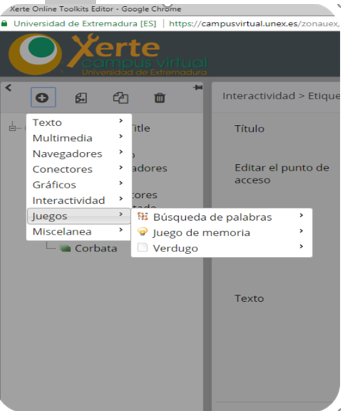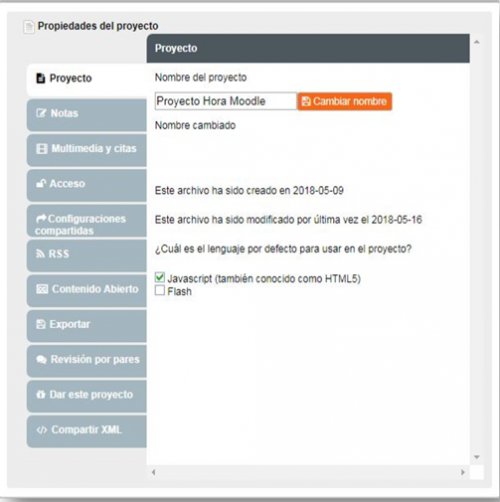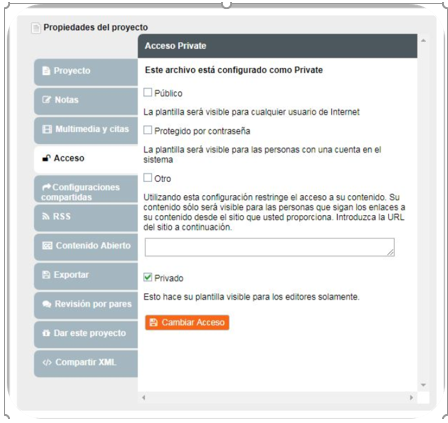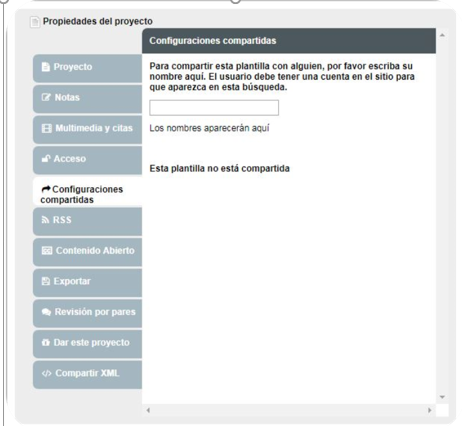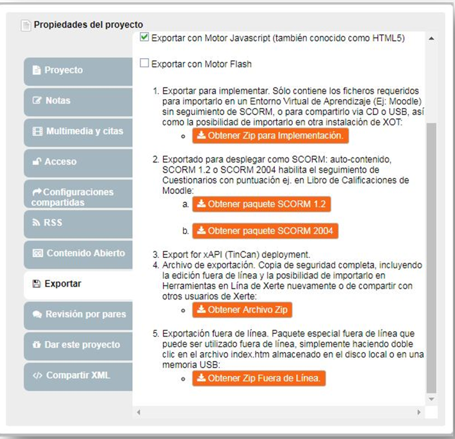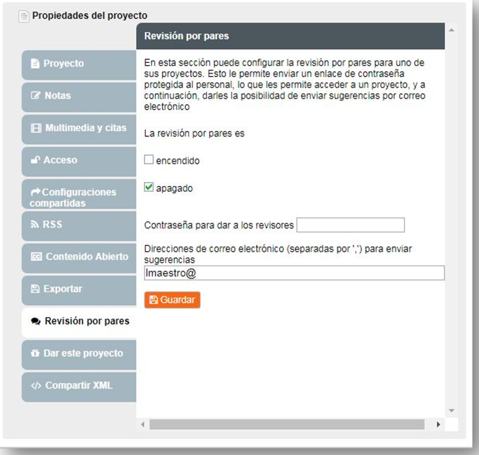Xerte
- La actividad Xerte El Xerte es un objeto de aprendizaje simple que contiene texto, imágenes y sonido. En esta guía exploraremos los conceptos básicos del Xerte Online Toolkits y los pasos necesarios para crear y compartir su primera actividad. Este tutorial es para los nuevos en el uso de Xerte Online Toolkits en el Campus Virtual de la UEx. Mostraremos los pasos básicos que se debe dar para la creación de cualquier proyecto dentro de Xerte Online Toolkits. Xerte es fácil de usar y se puede crear con facilidad y realizar unos objetos de aprendizaje atractivos y accesibles. Además, pueden incluir una amplia gama de medios e interactividad, todos con accesibilidad incorporada.
Para iniciar sesión en Xerte Online Toolkits:
En primer lugar, tendrá que iniciar sesión en el Campus Virtual para poder acceder al recurso y dar a la opción de herramienta xerte.
Configure un nuevo sitio haciendo clic en 'Crear' ubicado en el lado derecho de la pantalla, debajo de 'Xerte Online Toolkits.
Asegúrese de seleccionar el Xerte Online Toolkit en el lado derecho de la pantalla.
Asigne un nombre a su sitio de e-learning Xerte, y hacemos clic en “Crear”. Nos aparecerá el nombre de nuestro
Si ha creado previamente objetos de aprendizaje o carpetas, los nuevos proyectos en el Área de Trabajo lo verán en el panel del Área de Trabajo. Aquí podrá organizar, editar, previsualizar y compartir los proyectos que haya creado.
Para editar su configuración, hacemos clic en el icono “Editar”.
Aplicamos la configuración en la siguiente pantalla (se nos abrirá en una ventana emergente, debemos asegurarnos de activar “Permitir siempre las ventanas emergentes de https://campusvirtual.unex.es”).
Esta es la ventana del Editor de proyectos que es donde agrega páginas y contenido a nuestro proyecto.
El 'Panel de iconos de página' izquierdo es donde insertamos, copiamos, eliminamos y organizamos páginas.
El Panel Propiedades Opcionales es donde completamos la configuración del proyecto y cada página.
El primer paso es ingresar un para la actividad, que aparecerá en la parte superior de cada página.
La configuración suele ser la siguiente:
Navegación: Lineal (atrás ya delante), Menú, Menú con Control es de página.
Tamaño predeterminado del texto:14
Presione el botón PUBLICAR para guardar su proyecto.
También cambiaremos el modo de visualización a pantalla completa. Esto asegurará que el proyecto se escale para ajustarse a la ventana del navegador, incluso si se ve en un mini portátil o Tablet.
Ahora haga clic en el símbolo más y le mostrará las plantillas con los distintos recursos que puede agregar a su nuevo proyecto e-learning.
A medida que agrega elementos, los verá en el menú de la izquierda. Asegúrese de usar encabezados claros e informativos de lo que contiene cada página.
Haga clic en el signo más para mostrar una lista desplegable de plantillas que puede usar para desarrollar el contenido de su proyecto.
HERRAMIENTAS DE XERTE
Haciendo “click” en el símbolo “Insertar” podemos añadir a nuestro proyecto un texto escogiendo su orientación.
Contenido multimedia: Archivos PDF, gráficos, imágenes, vídeos…
Navegadores con pestañas
Conectores de imágenes de punto de acceso
Gráfico básico
Interactividad (etiquetado arrastrar y soltar)
Juegos
Miscelánea
PROPIEDADES DE XERTE
Proyecto
Acceso
Configuraciones compartidas
Exportar proyecto
Revisión por pares